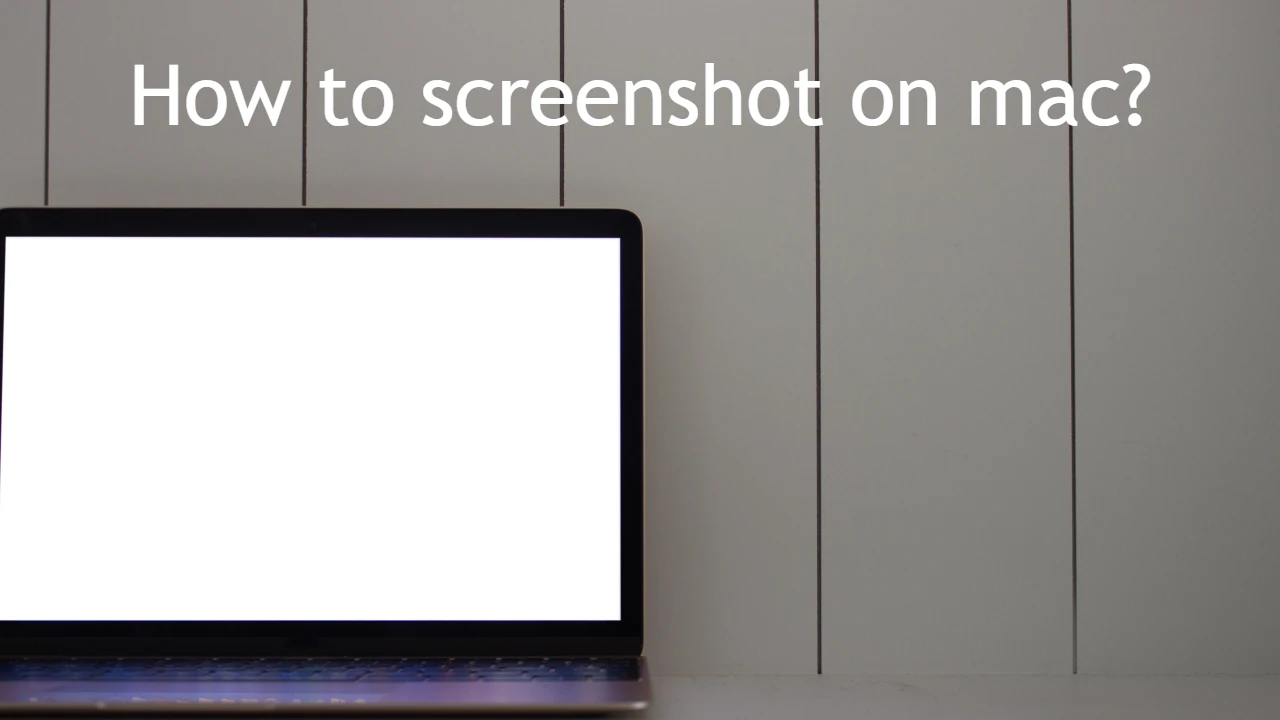
How to screenshot on Mac? – Quick Guide
Taking screenshots on a Mac is a quick and easy, whether you need to capture the entire screen, a specific window, or a selected portion. Apple provides built-in tools that make the process seamless, and in this guide, we will cover everything you need to know about taking screenshots on a Mac, including keyboard shortcuts, advanced tools, and third-party apps.
Why Take Screenshots on a Mac?
Screenshots can be helpful in many situations, such as:
✔️ Capturing Important Information – Save documents, images, and online content for later reference. ✔️ Sharing Information Quickly – Send screenshots instead of explaining things in words. ✔️ Reporting Bugs or Issues – Help tech support by providing a visual reference. ✔️ Creating Tutorials – Guide others with step-by-step images. ✔️ Saving Receipts or Confirmations – Capture online transactions or bookings.
Now, let’s dive into the different ways you can take a screenshot on your Mac.
1. Screenshot the Entire Screen
If you want to capture everything displayed on your screen, use this simple shortcut:
Keyboard Shortcut:
Command (⌘) + Shift + 3
Steps:
- Press Command (⌘) + Shift + 3 at the same time.
- Your screen will flash briefly, indicating that a screenshot has been taken.
- The screenshot will be saved as a file on your desktop by default.
2. Screenshot a Selected Portion of the Screen
If you only need to capture a specific area, you can use this shortcut:
Keyboard Shortcut:
Command (⌘) + Shift + 4
Steps:
- Press Command (⌘) + Shift + 4.
- Your cursor will change into a crosshair.
- Click and drag to select the portion of the screen you want to capture.
- Release the mouse or trackpad to take the screenshot.
- The screenshot will be saved on your desktop.
3. Screenshot a Specific Window
You can capture a single application window instead of the entire screen.
Keyboard Shortcut:
Command (⌘) + Shift + 4 + Spacebar
Steps:
- Press Command (⌘) + Shift + 4 and then hit the Spacebar.
- Your cursor will turn into a camera icon.
- Hover over the window you want to capture. The selected window will be highlighted.
- Click to capture the window.
- The screenshot will be saved on your desktop.
🔹 Tip: This method captures the window with a shadow. If you don’t want the shadow, hold Option while clicking.
4. Use the Screenshot Toolbar (for More Options)
For even more screenshot options, Mac provides a built-in screenshot toolbar.
Keyboard Shortcut:
Command (⌘) + Shift + 5
Steps:
- Press Command (⌘) + Shift + 5.
- A small toolbar will appear at the bottom of the screen with options to:
- Capture the entire screen.
- Capture a selected window.
- Capture a specific portion.
- Record the screen (useful for screen recordings).
- Click the desired option and take your screenshot.
- The screenshot will be saved to the desktop by default.
🔹 Extra Options: Clicking Options in the toolbar allows you to:
- Change the save location.
- Enable/disable the floating thumbnail preview.
- Set a timer before the screenshot is taken.
5. Screenshot with Preview (Edit Before Saving)
If you want to take a screenshot and edit it before saving, you can use the Preview app.
Steps:
- Open Preview (found in Applications or via Spotlight search).
- Click File > Take Screenshot, then select:
- From Selection – Capture a selected portion.
- From Window – Capture a specific window.
- From Entire Screen – Capture everything.
- The screenshot will open in Preview, where you can edit it before saving.
🔹 Tip: This method is useful if you want to add text, shapes, or annotations before saving the screenshot.
6. Screenshot Without Saving (Copy to Clipboard)
If you don’t want to save the screenshot as a file but just want to paste it into another app (e.g., Messages, Email, or Photoshop), use this shortcut:
Keyboard Shortcuts:
- Command (⌘) + Shift + 3 + Control (Entire screen)
- Command (⌘) + Shift + 4 + Control (Selected area)
- Command (⌘) + Shift + 4 + Space + Control (Window)
Steps:
- Press the appropriate shortcut.
- The screenshot will be copied to the clipboard instead of being saved.
- Open an application and press Command (⌘) + V to paste it.
7. Screenshot Using Third-Party Apps
While Mac’s built-in tools are powerful, third-party apps offer additional features like scrolling screenshots, annotations, and cloud sharing.
Best Third-Party Screenshot Apps for Mac:
- Snagit – Great for professional screenshots and editing.
- Lightshot – Simple and lightweight.
- Skitch (by Evernote) – Best for annotating screenshots.
- Monosnap – Good for quick editing and cloud sharing.
Where Are My Screenshots Saved?
By default, screenshots are saved on the desktop with filenames like:
Screen Shot [date] at [time].png
Change Screenshot Save Location
To save screenshots somewhere else:
- Press Command (⌘) + Shift + 5.
- Click Options.
- Under Save to, select a different folder.
How to Edit Screenshots on Mac
After taking a screenshot, you can edit it using Markup.
Steps to Edit a Screenshot:
- Click the floating thumbnail after taking a screenshot.
- Use the Markup tools to:
- Draw or highlight.
- Add text or shapes.
- Crop or rotate.
- Click Done to save the changes.
Frequently Asked Questions (FAQs)
1. How do I take a scrolling screenshot on Mac?
Mac does not have a built-in scrolling screenshot tool. Use third-party apps like Snagit or Monosnap.
2. Why isn’t my screenshot working?
Try the following fixes:
- Check if screenshot shortcuts are enabled: System Settings > Keyboard > Shortcuts.
- Restart your Mac.
- Ensure sufficient storage space.
3. How do I remove the screenshot preview popup?
Go to Command (⌘) + Shift + 5 > Options and disable Show Floating Thumbnail.
4. How do I take a screenshot on a MacBook with a Touch Bar?
Use Command (⌘) + Shift + 6 to capture the Touch Bar.
Final Thoughts
Taking a screenshot on a Mac is easy with the right shortcuts and tools. Whether you want to capture the entire screen, a specific window, or a selected portion, this guide has you covered.
Try out these methods and enhance your productivity today! 🚀
Hardware & Gadgets How-To
How to Extend Battery Life on Android & iPhone (Proven Tricks)
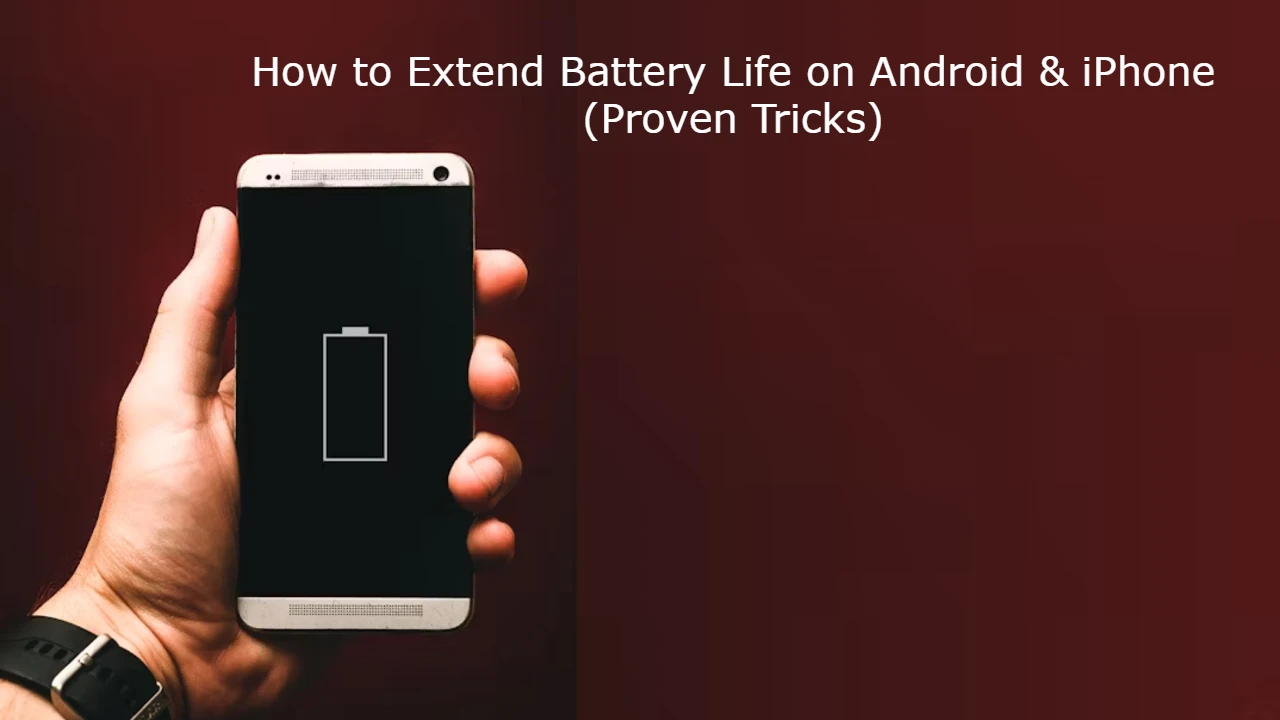
Few things are more frustrating than your phone battery running out in the middle of the day. 😩 Whether you use an Android or iPhone, battery drain is one of the most common smartphone issues.
The good news? You don’t need a new phone or a bigger battery—just a few smart tweaks can make your battery last much longer.
In this guide, we’ll cover proven tricks to extend battery life on both Android and iPhone, with step-by-step instructions you can follow right now.
📌 Why Does Smartphone Battery Drain Fast?
Common reasons your battery doesn’t last:
-
🔆 Screen brightness too high
-
📱 Too many background apps running
-
📡 Always-on features (Wi-Fi, Bluetooth, GPS, 5G)
-
🔔 Frequent notifications
-
⚙️ Software or app bugs
-
🔋 Old battery health
✅ Quick Fixes to Save Battery Instantly
Before diving into detailed steps, try these simple fixes:
-
Lower brightness or use Auto-Brightness
-
Turn on Battery Saver / Low Power Mode
-
Close apps running in the background
-
Switch to Airplane Mode when you don’t need network
🛠️ Step-by-Step: Extend Battery Life on Android
1. Enable Battery Saver Mode
-
Open Settings → Battery → Battery Saver.
-
Turn it on manually or set it to activate automatically at low charge.
👉 This limits background activity and reduces power usage.
2. Lower Screen Brightness & Use Dark Mode
-
Go to Settings → Display → Brightness → Reduce brightness.
-
Enable Dark Mode for supported apps (uses less power on OLED screens).
📌 Dark Mode can save up to 30% battery on OLED phones.
3. Turn Off Location & Bluetooth When Not Needed
-
Swipe down → Quick Settings → Turn off GPS & Bluetooth.
-
Or go to Settings → Location and disable unnecessary apps from using location.
4. Restrict Background Apps
-
Go to Settings → Apps → Battery Usage.
-
Select apps draining power → Restrict background activity.
👉 Apps like Facebook, Instagram, and TikTok are common culprits.
5. Update Apps & Software
-
Open Google Play Store → Profile → Manage apps → Update all.
-
Go to Settings → System → System update to update Android.
📌 Updates often fix bugs that drain battery.
6. Disable Always-On Display & Extra Animations
-
Settings → Display → Always-On Display → Off.
-
Settings → Developer Options → Reduce animations.
7. Replace Battery if Health is Low
-
Dial
*#*#4636#*#*(some devices) → Battery info. -
Or use AccuBattery app to check battery health.
-
If capacity is below 80%, consider replacing the battery.
🛠️ Step-by-Step: Extend Battery Life on iPhone
1. Enable Low Power Mode
-
Go to Settings → Battery → Low Power Mode.
-
Or ask Siri: “Turn on Low Power Mode”.
👉 iPhone reduces background refresh, email fetch, and visual effects.
2. Optimize Screen Settings
-
Settings → Display & Brightness → Auto-Brightness ON.
-
Enable Dark Mode for OLED models.
3. Disable Background App Refresh
-
Settings → General → Background App Refresh → Off.
👉 This stops apps from consuming battery in the background.
4. Turn Off Location Services
-
Settings → Privacy & Security → Location Services.
-
Disable location for apps that don’t need it.
5. Manage Push Notifications
-
Settings → Notifications → Turn off for unnecessary apps.
-
Fewer notifications = fewer screen wake-ups.
6. Check Battery Health
-
Settings → Battery → Battery Health & Charging.
-
If Maximum Capacity < 80%, it’s time to replace the battery.
7. Update iOS & Apps
-
Settings → General → Software Update.
-
Open App Store → Profile → Update All.
📹 Bonus: Video Walkthrough
👉 Add a screen recording video showing:
-
How to enable Low Power Mode (iPhone)
-
How to restrict background apps (Android)
-
Before & after battery performance
This increases engagement + helps visual learners.
⚡ Pro Tips for Both Android & iPhone
-
Avoid extreme temperatures (hot/cold damages battery)
-
Use original chargers (fake ones reduce lifespan)
-
Don’t let battery drain to 0% regularly
-
Charge between 20% – 80% for best health
-
Restart your phone once a week to refresh system
📝 Final Thoughts
With these proven battery-saving tricks, you can easily make your Android or iPhone last longer throughout the day.
Start with simple changes like enabling Battery Saver/Low Power Mode, reducing screen brightness, and disabling unnecessary background apps. For long-term results, check your battery health and replace it if needed.
🔋 Remember: A little optimization goes a long way toward keeping your phone alive when you need it most!
Hardware & Gadgets How-To
How to Build a Budget Gaming PC in 2025 (Step-by-Step Guide)

Building your own gaming PC is one of the smartest ways to save money while getting the performance you want. Instead of paying extra for prebuilt systems, you can pick the right parts, assemble them yourself, and enjoy a machine that’s powerful, upgradable, and cost-efficient.
In this 2025 budget gaming PC guide, we’ll walk you through:
-
Choosing the right components without overspending
-
Step-by-step assembly process
-
Common mistakes to avoid
-
Proven tips to maximize performance
Whether you’re a first-time builder or upgrading an old rig, this guide has you covered.
💸 Why Build a Budget Gaming PC in 2025?
-
Cheaper than prebuilt PCs – No markup for assembly.
-
Custom performance – Choose parts based on your games.
-
Easily upgradable – Swap parts instead of buying a whole new system.
-
Better cooling & efficiency – DIY builds often run cooler and quieter.
📌 Step 1: Decide Your Budget
For 2025, here’s a rough budget guide:
-
$500 – $700 → Entry-level gaming (1080p, medium settings)
-
$700 – $1,000 → Mid-range gaming (1080p/1440p, high settings)
-
$1,000+ → High-end gaming (1440p/4K, ultra settings, future-proof)
👉 Pro Tip: Always leave 10–15% of your budget aside for accessories (keyboard, mouse, monitor).
📌 Step 2: Choose the Right Parts
Here’s what you need for a gaming PC:
🧠 CPU (Processor)
-
Budget-friendly: AMD Ryzen 5 5600 or Intel Core i5-12400F
-
Balanced performance for gaming + multitasking
🎮 GPU (Graphics Card)
-
Entry: NVIDIA RTX 3050 / AMD RX 6600
-
Mid-range: RTX 3060 Ti / RX 6700 XT
-
Affordable & capable of smooth 1080p/1440p gaming
🏗️ Motherboard
-
Match CPU socket type (AM4 for Ryzen, LGA1700 for Intel)
-
Look for B550 (AMD) or B660 (Intel) chipsets for budget builds
💾 RAM
-
Minimum: 16GB DDR4 (3200MHz)
-
Budget gamers don’t need 32GB unless streaming or heavy multitasking
💽 Storage
-
500GB NVMe SSD (fast boot & load times)
-
Optional: Add 1TB HDD for extra game storage
🔌 Power Supply (PSU)
-
At least 550W – 650W, 80+ Bronze certified
-
Never cheap out on PSU (affects stability & safety)
🖥️ Case
-
Mid-tower with good airflow
-
Budget-friendly options: Cooler Master, NZXT, DeepCool
❄️ Cooling
-
Stock coolers are fine for budget CPUs
-
Add 1–2 case fans for better airflow
📌 Step 3: Gather Your Tools
-
Phillips-head screwdriver
-
Anti-static wrist strap (recommended)
-
Clean workspace with good lighting
📌 Step 4: Step-by-Step Assembly
1. Prepare Case & Motherboard
-
Unbox the case, install standoffs for motherboard
-
Place motherboard carefully
2. Install CPU
-
Lift CPU socket lever
-
Align CPU notch with socket
-
Place CPU → Close lever
3. Install RAM
-
Open RAM slots → Insert sticks until they click
-
Use dual-channel (slots 2 & 4 usually)
4. Install Storage (SSD)
-
Insert NVMe SSD into M.2 slot → Screw it in place
-
Or mount SATA SSD with cables
5. Install GPU
-
Insert into PCIe slot → Secure with screws
-
Connect power cables (if required)
6. Install Power Supply
-
Place PSU in case (bottom/rear)
-
Connect 24-pin ATX & CPU power cables
7. Cable Management
-
Route cables behind case for airflow
-
Tie them with zip ties
8. First Boot
-
Connect monitor, keyboard, mouse
-
Power on → Enter BIOS (Del/F2 key)
-
Check system detects CPU, RAM, Storage, GPU
📌 Step 5: Install Operating System
-
Create a Windows 11 USB installer (or Linux for budget builds)
-
Boot from USB → Install OS
-
Install latest drivers from manufacturer websites
🛠️ Common Issues & Fixes
-
No Display? → Check GPU cable & RAM seating
-
PC Doesn’t Power On? → Ensure PSU switch is ON & cables connected
-
Overheating? → Reapply thermal paste, add case fans
📹 Bonus: Video Tutorial
👉 Record or embed a step-by-step video showing:
-
CPU & GPU installation
-
Cable management tips
-
First boot & BIOS settings
This helps beginners follow along visually.
⚡ Pro Tips for Budget Builders
-
Buy parts during sales (Black Friday, seasonal deals)
-
Consider refurbished GPUs/CPUs for extra savings
-
Prioritize GPU > CPU for gaming performance
-
Don’t overspend on fancy RGB—focus on performance first
📝 Final Thoughts
Building a budget gaming PC in 2025 is easier than ever, and it saves you money while giving you more control.
With the right parts, smart assembly, and good cable management, you can enjoy smooth gaming at 1080p or even 1440p—without breaking the bank.
👉 Start small, upgrade later, and remember: a well-built PC can last you 5–7 years with minor upgrades.
Hardware & Gadgets How-To
How to Activate Microsoft Office 2021 Without a Product Key (Legally)
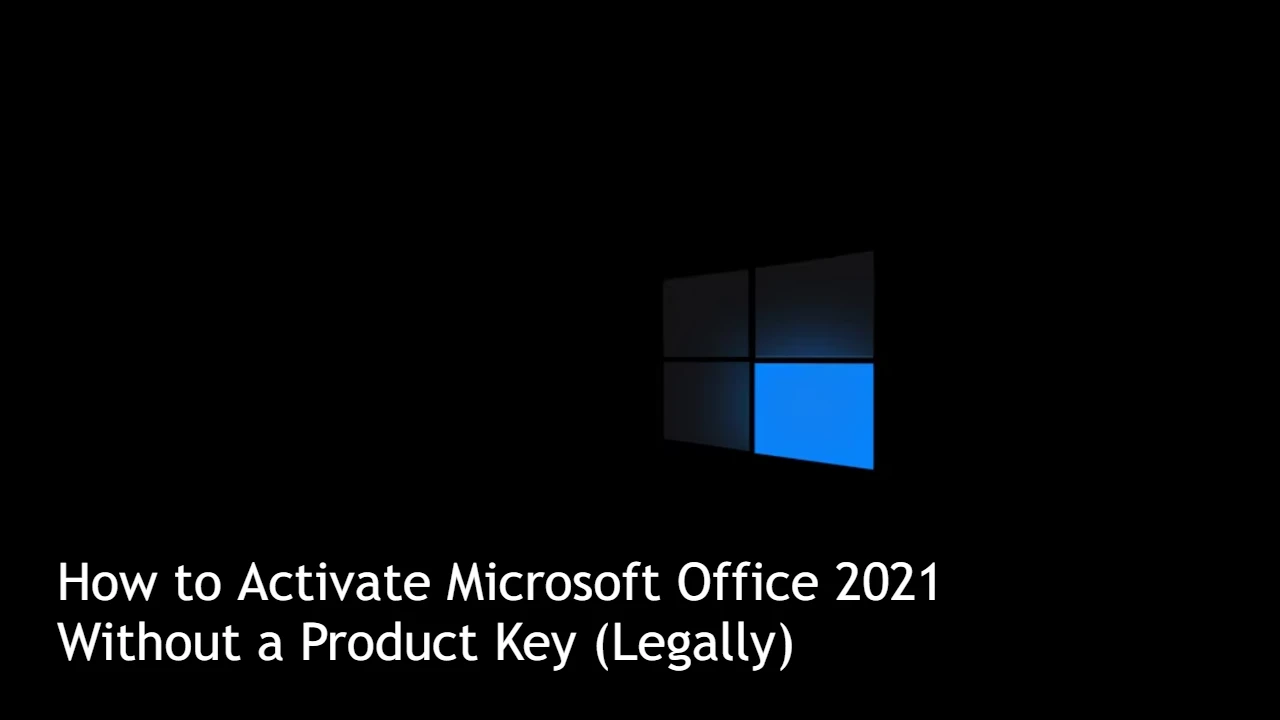
Method 1: Using a Microsoft Account and Digital License
If you purchased Office 2021 online from Microsoft or a trusted vendor, you might have received a digital license. This method doesn’t require a traditional product key. Here’s how to activate your Office using a Microsoft account.
Step 1: Install Microsoft Office 2021
First, you need to install Microsoft Office on your device. If you haven’t already installed it, follow these steps:
- Go to the Microsoft Office website:
- Open your browser and go to the official Microsoft Office download page.
- Sign in to your Microsoft account:
- If you don’t have an account, you’ll need to create one.
- Download the installer:
- Click “Install Office” and download the installer file.
- Run the installer:
- Open the downloaded file and follow the on-screen instructions to install Office 2021.
Step 2: Activate Using Microsoft Account
Once Office 2021 is installed, follow these steps to activate it via your Microsoft account:
- Open any Office app (Word, Excel, PowerPoint, etc.).
- When you open the app for the first time, it will ask for activation. Select “Sign In” with your Microsoft account.
- Sign in with the account that you used to purchase or register Office 2021 (the account associated with your digital license).
- Activate Office:
- Once signed in, the activation process will be automatic, and Office will be activated without needing a product key.
Note: If you purchased Office through Microsoft 365, the subscription will be recognized, and you will be activated without any need for a product key.
Step 3: Verify the Activation Status
To ensure that your Office installation has been activated:
- Open any Office app (e.g., Word or Excel).
- Go to File > Account (or Office Account).
- Under the Product Information section, you should see “Product Activated” and your Microsoft account listed.
Method 2: Using Microsoft Support and Recovery Assistant
If you’ve already purchased Office 2021 but are having trouble with activation, you can use Microsoft’s Support and Recovery Assistant tool.
Step 1: Download the Microsoft Support and Recovery Assistant
- Go to the Microsoft Support and Recovery Assistant download page:
Download Microsoft Support and Recovery Assistant - Click “Download Now” to start the download.
- Run the downloaded tool.
Step 2: Run the Tool
- Open the tool after installation.
- Choose “Office Activation” from the list of issues.
- Select “I’m having trouble activating Office” and follow the on-screen instructions.
- The tool will troubleshoot the issue and attempt to resolve any activation problems related to your Microsoft account or digital license.
Step 3: Complete the Activation
If the tool successfully resolves the issue, your Office 2021 should now be activated.
Method 3: Use Volume Licensing (for Business Users)
For business users, Office 2021 can also be activated using a Volume License. If your organization provides Office through this method, the activation steps will differ.
Step 1: Install Office via Volume Licensing Service Center
- Log in to the Volume Licensing Service Center (VLSC).
- Find the Office 2021 version your organization has purchased.
- Download and install Office 2021 on the target machine.
Step 2: Use Activation Wizard
After installation, open any Office application and follow these steps:
- Open an Office application (e.g., Word).
- A prompt should appear asking you to Activate Office.
- Choose Activate via the Internet (Volume License) and follow the instructions.
Additional Tips and Troubleshooting
Check for Updates:
Sometimes, issues can arise if the software is outdated. Make sure your Office installation is up-to-date:
- Open any Office app.
- Go to File > Account.
- Under Product Information, click Update Options > Update Now.
Ensure You’re Signed in to the Correct Microsoft Account:
- If you’re using a Microsoft 365 or Office 2021 subscription, make sure you’re signed in to the correct Microsoft account associated with your license.
Summary
Activating Microsoft Office 2021 legally without a product key is possible by using either a Microsoft account and digital license, or for businesses, Volume Licensing. Both methods allow activation without the need for traditional product keys, leveraging Microsoft’s modern activation system.
If you encounter any issues, try using the Microsoft Support and Recovery Assistant or verify your account and installation status through the Microsoft Account Portal.
-

 Mobile & Apps How-To6 months ago
Mobile & Apps How-To6 months agoHow to Check and Use MTN Bonus Data in 2025
-

 Hardware & Gadgets How-To10 months ago
Hardware & Gadgets How-To10 months agoHow to recharge airtime on your Airtel Sim Card
-

 Mobile & Apps How-To8 months ago
Mobile & Apps How-To8 months agoHow to unlock Acess More Bank App
-

 Mobile & Apps How-To6 months ago
Mobile & Apps How-To6 months agoMTN APN Settings for Fast Internet: A Complete Guide
-
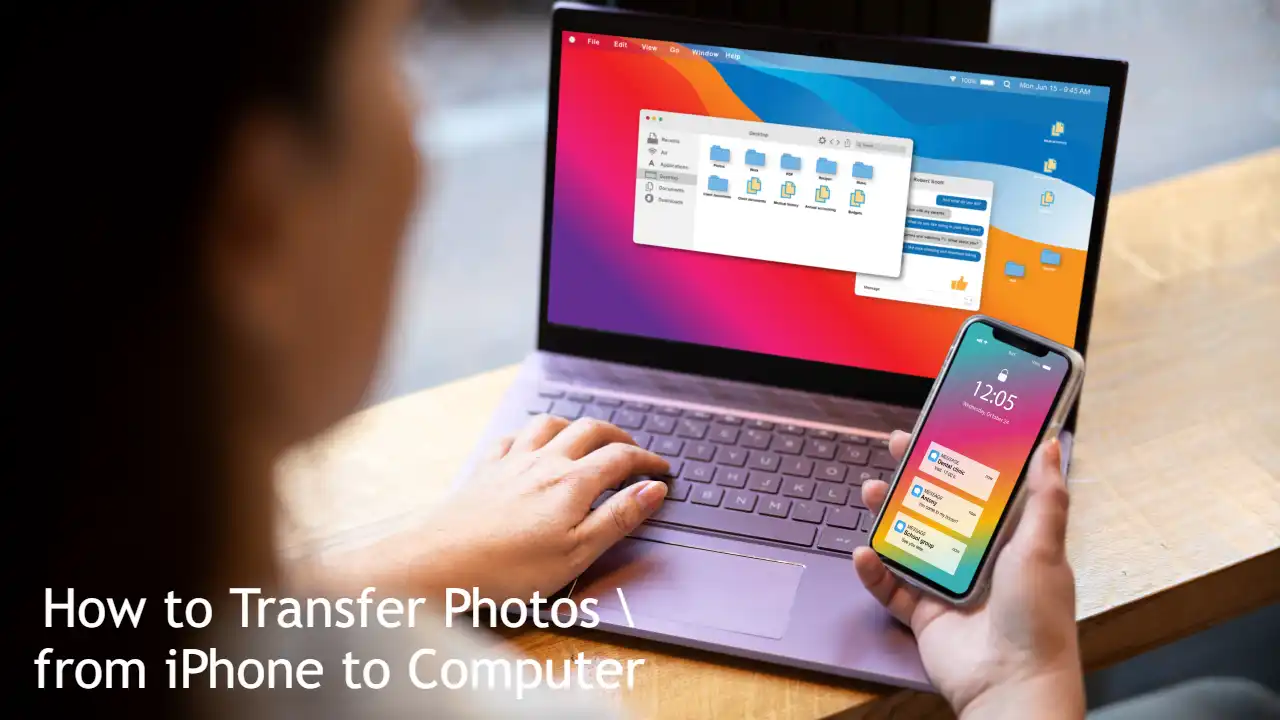
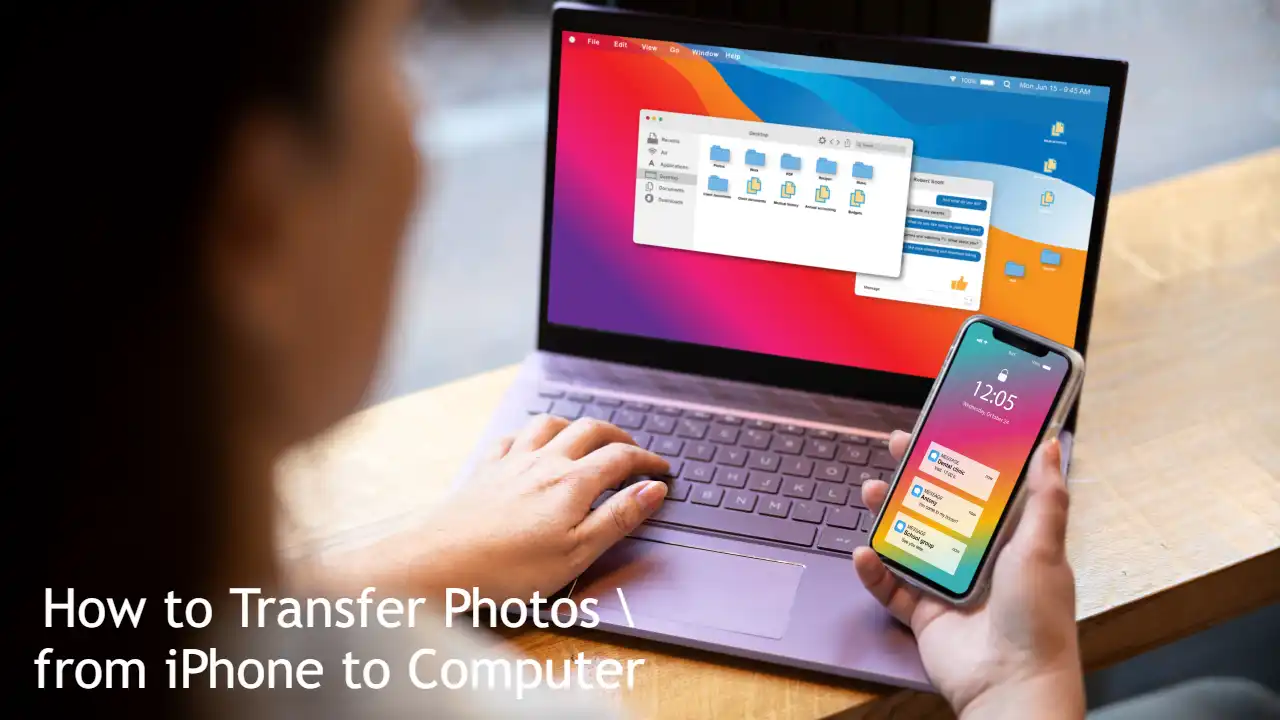 Hardware & Gadgets How-To11 months ago
Hardware & Gadgets How-To11 months agoHow to Transfer Photos from iPhone to Computer: Quick Guide
-

 Mobile & Apps How-To6 months ago
Mobile & Apps How-To6 months agoHow to Borrow Money from Opay Loan App?
-

 Hardware & Gadgets How-To6 months ago
Hardware & Gadgets How-To6 months agoHow to Adjust Your Mouse Polling Rate on PC & Mac: A Complete Guide
-

 Mobile & Apps How-To6 months ago
Mobile & Apps How-To6 months agoHow to Check Internet and File History on Your Computer: A Complete Guide

