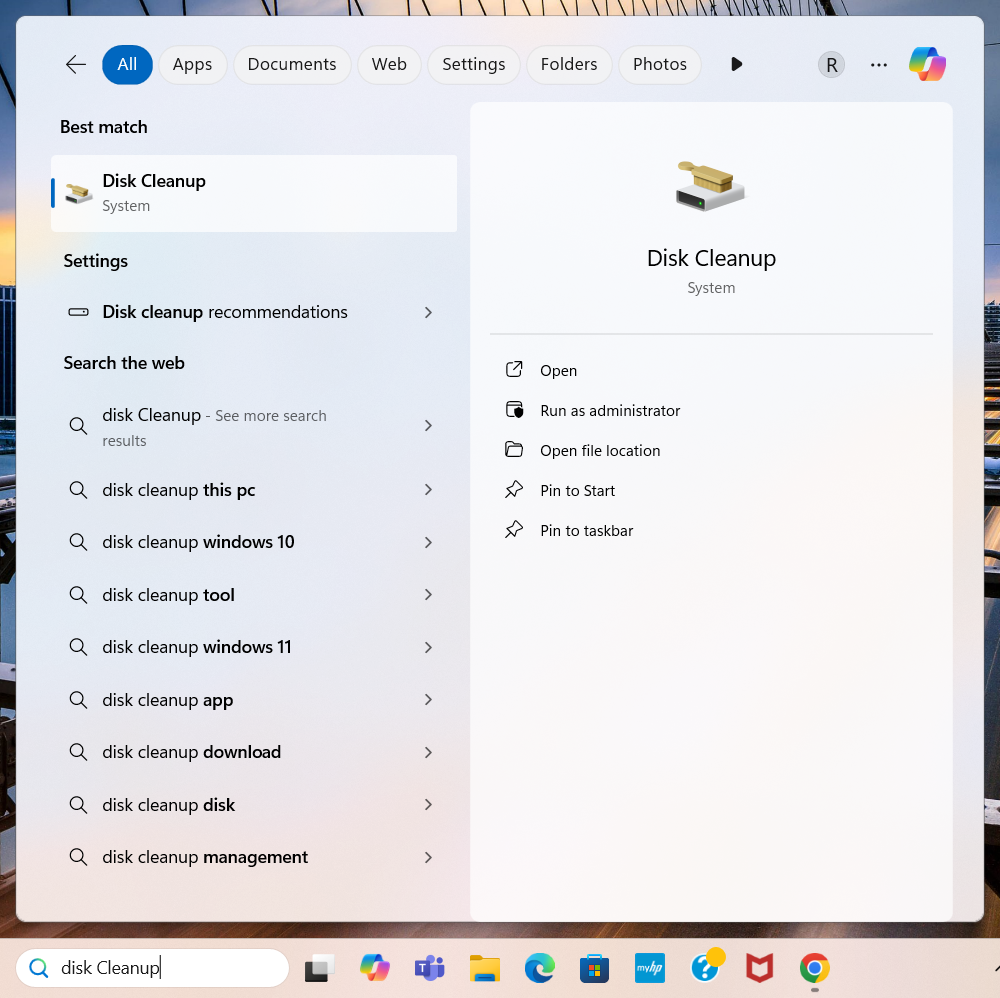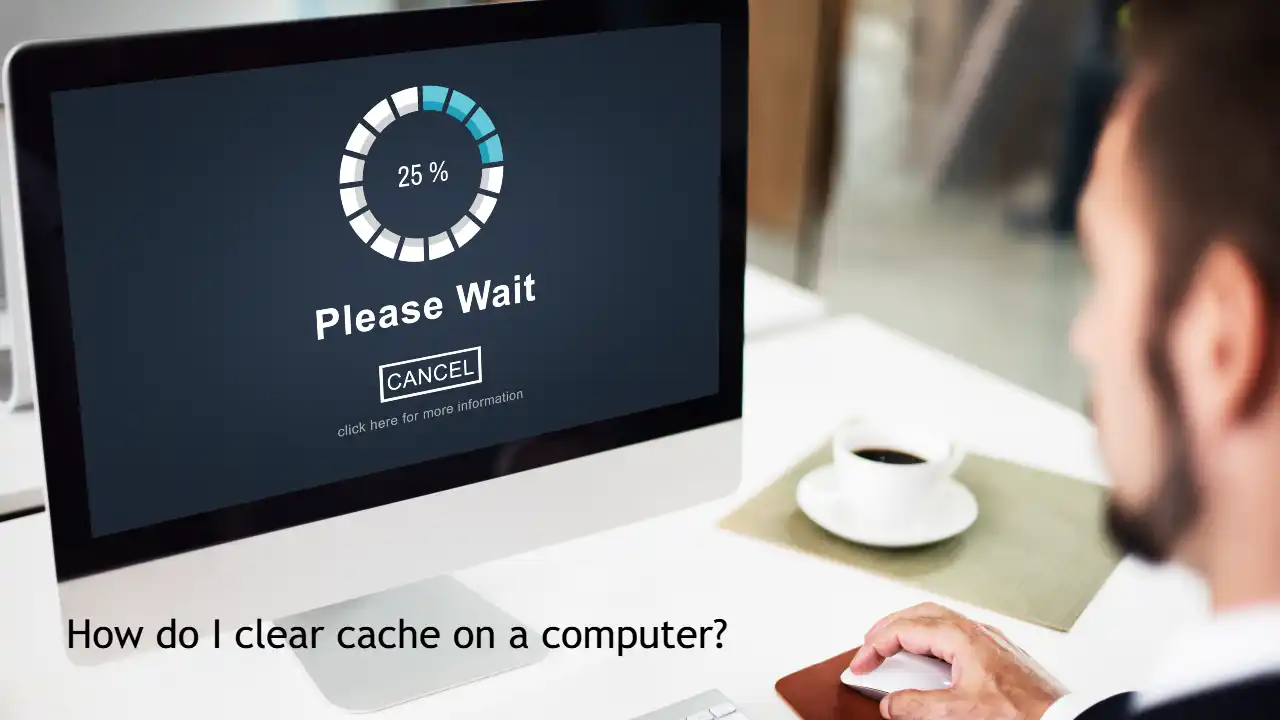
How do I clear cache on a computer?
In today’s world, computers are essential for everything from work to entertainment.
They help us connect with others, manage money, and even control smart home devices.
But as you use your computer, it stores temporary data called cache. While cache is meant to make things run faster, if not cleared sometimes, it can cause problems.
Too much cache can slow down your computer, take up space, and even cause security issues. Knowing how to clear cache on your computer helps keep it running smoothly and prevents problems.
What Is Cache and Why Is It Important?
A cache is a collection of temporary files that your computer saves to help things run faster, like when you browse the web or use apps.
These files might include images, scripts, and other things from websites you’ve visited. By saving this data, your computer can load the same pages more quickly without having to download everything again, which saves time and data.
This makes browsing faster, especially for people who visit the same websites often or use web apps.
But over time, the cache can build up and take up a lot of space, slowing down your computer and sometimes showing outdated information. This happens when a website is updated but your browser still loads old files.
Clearing the cache can fix these issues by getting rid of unnecessary files, making your computer work better. It also helps protect your privacy by removing traces of your online activity stored in those temporary files.
Benefits of Clearing Cache
Clearing the cache on your computer has several benefits:
-
Better Performance: Deleting cache frees up space, making your computer run faster. This is especially helpful for older computers or those with limited storage.
-
Updated Content: It ensures you’re seeing the most recent version of websites. By removing old cached files, you avoid seeing outdated information, like old news or social media posts.
-
Fix Problems: Clearing cache can help fix issues like web pages not loading or showing errors. Often, these problems happen because of old or broken cache files, and clearing them is an easy way to solve the problem.
-
Privacy: Cache can store sensitive information like login details and browsing history. Clearing it helps protect your privacy, especially if other people use your computer.
How to Clear Cache on Computer: A Step-by-Step Guide
Let’s explore how to clear cache on your computer across different systems and browsers. Each operating system and browser has its own method, but most follow a similar process of accessing settings and selecting data to clear.
Clearing Cache in Windows
Windows operating systems provide multiple methods for clearing cache, offering both automated and manual options.
Using Disk Cleanup
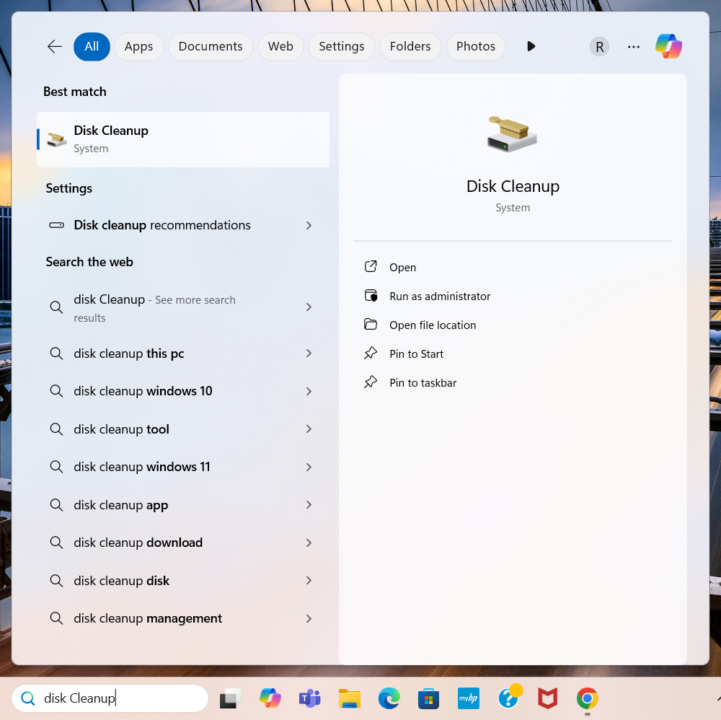
Windows offers a built-in tool called Disk Cleanup, which can be used to clear cache:
- Open Disk Cleanup: Type “Disk Cleanup” in the Windows search bar and select the tool. This utility is designed to free up disk space by removing unnecessary files, including cache.
- Select the Drive: Choose the drive you wish to clean (typically C:). Most cached files are stored on the main drive, where your operating system is installed.
- Select Files to Delete: In the Disk Cleanup window, check the boxes next to “Temporary files” and “Thumbnails.” These categories often contain cached data that can be safely removed.
- Clean Up System Files: Click “OK” and then “Delete Files” to clear the cache. This process might take a few minutes, depending on the amount of data.
Manually Clearing Temporary Files
For a more manual approach, which allows for greater control over what is deleted:
- Access Temp Folder: Press Windows + R to open the Run dialog box, type %temp%, and press Enter. This command opens the folder where many temporary files are stored.
- Select and Delete Files: Select all files and folders in the Temp folder and press Delete. You may need administrative permissions to delete some files, and some might be in use, so skip those.
Clearing Cache on macOS
Apple’s macOS also provides straightforward methods to clear cache, helping maintain your system’s performance and privacy.
Using Finder
- Open Finder: Navigate to the Finder and select “Go” from the menu bar. Finder is the default file manager on macOS, used for accessing system files.
- Go to Folder: Choose “Go to Folder” and type ~/Library/Caches. This path takes you to the cache directory, where temporary files are stored.
- Select and Delete Cache Files: Select the cache files you want to delete and drag them to the Trash. Be cautious not to delete essential system files.
Using System Preferences
- Open System Preferences: Go to “Apple Menu” and select “System Preferences.” This hub allows you to manage various system settings.
- Select Storage: Click on “Manage” under the “Storage” tab. This feature provides insights into what is consuming space on your drive.
- Review and Clear Cache: Review the list of items taking up storage and clear unnecessary cache files. This method provides a visual overview of storage usage, making it easier to manage files.
Clearing Browser Cache
Different browsers have unique steps for clearing cache. Here’s how to do it for some popular ones. Clearing the browser cache ensures your web surfing experience is smooth and up-to-date.
Google Chrome
- Open Chrome: Launch the browser. Chrome is one of the most popular web browsers, known for its speed and simplicity.
- Access Settings: Click the three-dot menu in the top-right corner and select “Settings.” This menu provides access to Chrome’s configuration options.
- Clear Browsing Data: Click “Privacy and security” and then “Clear browsing data.” This section allows you to manage what data Chrome stores.
- Choose Time Range: Select the time range and ensure “Cached images and files” is checked. You can choose to clear cache from the last hour, day, week, or all time.
- Clear Data: Click “Clear data” to remove the cache. This action will free up space and resolve many browsing issues.
Mozilla Firefox
- Open Firefox: Start the browser. Known for its strong privacy features, Firefox provides easy access to cache management.
- Access Options: Click the three-line menu and select “Options.” This menu leads to Firefox’s settings.
- Privacy & Security: Go to “Privacy & Security” and scroll to “Cookies and Site Data.” This section manages data stored by websites.
- Clear Data: Click “Clear Data,” check “Cached Web Content,” and hit “Clear.” This process helps maintain privacy and performance.
Microsoft Edge
- Open Edge: Launch the browser. Edge is Microsoft’s default browser, designed to integrate seamlessly with Windows.
- Access Settings: Click the three-dot menu and go to “Settings.” This menu provides extensive customization options.
- Choose Privacy, Search, and Services: Navigate to “Privacy, search, and services” and locate “Clear browsing data.” This section allows you to control what information Edge retains.
- Clear Now: Choose what to clear, ensure “Cached images and files” is checked, and click “Clear now.” Regular clearing can prevent issues and improve speed.
Automating Cache Clearing
For those who prefer not to clear cache manually, various software solutions can automate the process. These tools can regularly clean cache and other temporary files, ensuring your computer stays optimized without needing constant manual intervention. Automation can be particularly beneficial for businesses managing multiple devices, as it ensures consistency and saves time.
Tips for Managing Cache
- Regular Maintenance: Make it a habit to clear cache regularly, perhaps monthly, to keep your computer running smoothly. Scheduled maintenance can prevent the gradual buildup of unnecessary files.
- Use Built-in Tools: Most operating systems and browsers have built-in tools for clearing cache, which are easy to use and effective. Familiarize yourself with these tools to maintain optimal performance.
- Monitor Performance: If you notice a slowdown, consider clearing cache as one of the first troubleshooting steps. Addressing cache issues can often quickly resolve performance problems without further intervention.
Conclusion
Clearing the cache on your computer is an easy but effective way to improve performance and protect your privacy. Whether you do it yourself or use automatic tools, regularly clearing the cache can prevent many common computer problems. By following the steps in this guide, you can keep your computer running smoothly and efficiently for a better digital experience.
Remember, regular maintenance helps keep your technology working well. Taking care of your cache helps improve performance and can even make your devices last longer. Enjoy your browsing!
Hardware & Gadgets How-To
How to Extend Battery Life on Android & iPhone (Proven Tricks)
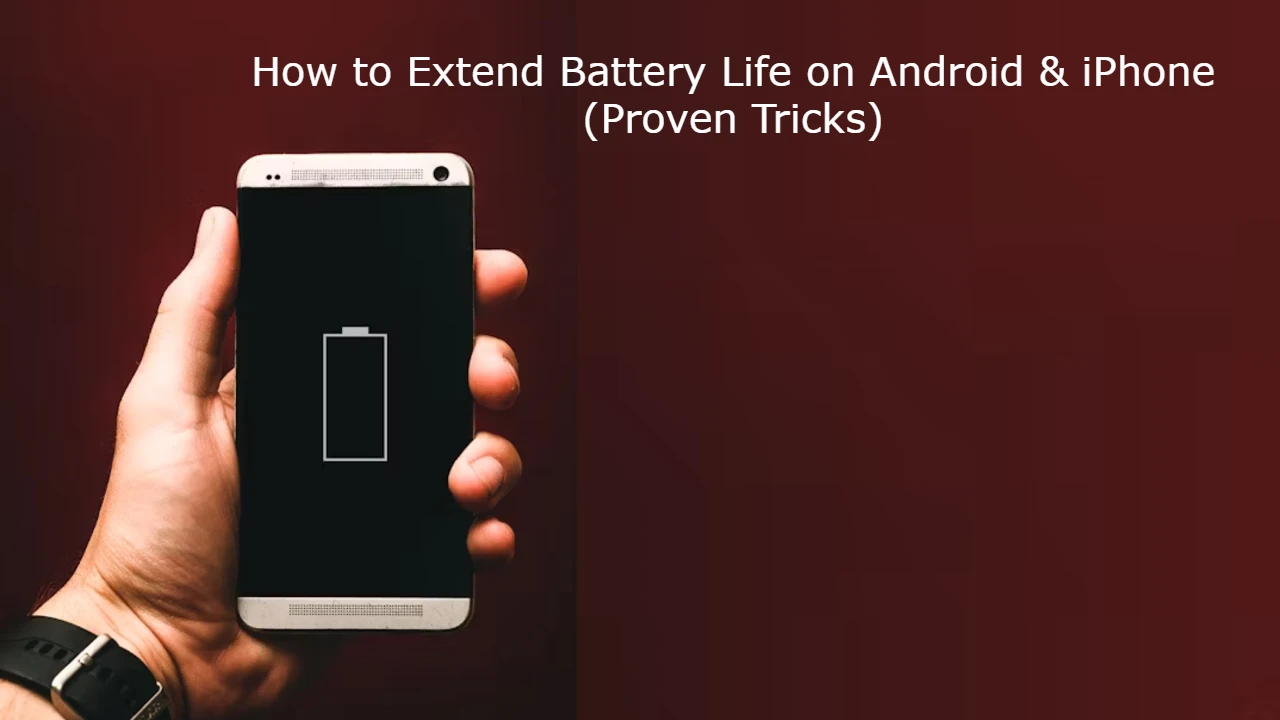
Few things are more frustrating than your phone battery running out in the middle of the day. 😩 Whether you use an Android or iPhone, battery drain is one of the most common smartphone issues.
The good news? You don’t need a new phone or a bigger battery—just a few smart tweaks can make your battery last much longer.
In this guide, we’ll cover proven tricks to extend battery life on both Android and iPhone, with step-by-step instructions you can follow right now.
📌 Why Does Smartphone Battery Drain Fast?
Common reasons your battery doesn’t last:
-
🔆 Screen brightness too high
-
📱 Too many background apps running
-
📡 Always-on features (Wi-Fi, Bluetooth, GPS, 5G)
-
🔔 Frequent notifications
-
⚙️ Software or app bugs
-
🔋 Old battery health
✅ Quick Fixes to Save Battery Instantly
Before diving into detailed steps, try these simple fixes:
-
Lower brightness or use Auto-Brightness
-
Turn on Battery Saver / Low Power Mode
-
Close apps running in the background
-
Switch to Airplane Mode when you don’t need network
🛠️ Step-by-Step: Extend Battery Life on Android
1. Enable Battery Saver Mode
-
Open Settings → Battery → Battery Saver.
-
Turn it on manually or set it to activate automatically at low charge.
👉 This limits background activity and reduces power usage.
2. Lower Screen Brightness & Use Dark Mode
-
Go to Settings → Display → Brightness → Reduce brightness.
-
Enable Dark Mode for supported apps (uses less power on OLED screens).
📌 Dark Mode can save up to 30% battery on OLED phones.
3. Turn Off Location & Bluetooth When Not Needed
-
Swipe down → Quick Settings → Turn off GPS & Bluetooth.
-
Or go to Settings → Location and disable unnecessary apps from using location.
4. Restrict Background Apps
-
Go to Settings → Apps → Battery Usage.
-
Select apps draining power → Restrict background activity.
👉 Apps like Facebook, Instagram, and TikTok are common culprits.
5. Update Apps & Software
-
Open Google Play Store → Profile → Manage apps → Update all.
-
Go to Settings → System → System update to update Android.
📌 Updates often fix bugs that drain battery.
6. Disable Always-On Display & Extra Animations
-
Settings → Display → Always-On Display → Off.
-
Settings → Developer Options → Reduce animations.
7. Replace Battery if Health is Low
-
Dial
*#*#4636#*#*(some devices) → Battery info. -
Or use AccuBattery app to check battery health.
-
If capacity is below 80%, consider replacing the battery.
🛠️ Step-by-Step: Extend Battery Life on iPhone
1. Enable Low Power Mode
-
Go to Settings → Battery → Low Power Mode.
-
Or ask Siri: “Turn on Low Power Mode”.
👉 iPhone reduces background refresh, email fetch, and visual effects.
2. Optimize Screen Settings
-
Settings → Display & Brightness → Auto-Brightness ON.
-
Enable Dark Mode for OLED models.
3. Disable Background App Refresh
-
Settings → General → Background App Refresh → Off.
👉 This stops apps from consuming battery in the background.
4. Turn Off Location Services
-
Settings → Privacy & Security → Location Services.
-
Disable location for apps that don’t need it.
5. Manage Push Notifications
-
Settings → Notifications → Turn off for unnecessary apps.
-
Fewer notifications = fewer screen wake-ups.
6. Check Battery Health
-
Settings → Battery → Battery Health & Charging.
-
If Maximum Capacity < 80%, it’s time to replace the battery.
7. Update iOS & Apps
-
Settings → General → Software Update.
-
Open App Store → Profile → Update All.
📹 Bonus: Video Walkthrough
👉 Add a screen recording video showing:
-
How to enable Low Power Mode (iPhone)
-
How to restrict background apps (Android)
-
Before & after battery performance
This increases engagement + helps visual learners.
⚡ Pro Tips for Both Android & iPhone
-
Avoid extreme temperatures (hot/cold damages battery)
-
Use original chargers (fake ones reduce lifespan)
-
Don’t let battery drain to 0% regularly
-
Charge between 20% – 80% for best health
-
Restart your phone once a week to refresh system
📝 Final Thoughts
With these proven battery-saving tricks, you can easily make your Android or iPhone last longer throughout the day.
Start with simple changes like enabling Battery Saver/Low Power Mode, reducing screen brightness, and disabling unnecessary background apps. For long-term results, check your battery health and replace it if needed.
🔋 Remember: A little optimization goes a long way toward keeping your phone alive when you need it most!
Hardware & Gadgets How-To
How to Build a Budget Gaming PC in 2025 (Step-by-Step Guide)

Building your own gaming PC is one of the smartest ways to save money while getting the performance you want. Instead of paying extra for prebuilt systems, you can pick the right parts, assemble them yourself, and enjoy a machine that’s powerful, upgradable, and cost-efficient.
In this 2025 budget gaming PC guide, we’ll walk you through:
-
Choosing the right components without overspending
-
Step-by-step assembly process
-
Common mistakes to avoid
-
Proven tips to maximize performance
Whether you’re a first-time builder or upgrading an old rig, this guide has you covered.
💸 Why Build a Budget Gaming PC in 2025?
-
Cheaper than prebuilt PCs – No markup for assembly.
-
Custom performance – Choose parts based on your games.
-
Easily upgradable – Swap parts instead of buying a whole new system.
-
Better cooling & efficiency – DIY builds often run cooler and quieter.
📌 Step 1: Decide Your Budget
For 2025, here’s a rough budget guide:
-
$500 – $700 → Entry-level gaming (1080p, medium settings)
-
$700 – $1,000 → Mid-range gaming (1080p/1440p, high settings)
-
$1,000+ → High-end gaming (1440p/4K, ultra settings, future-proof)
👉 Pro Tip: Always leave 10–15% of your budget aside for accessories (keyboard, mouse, monitor).
📌 Step 2: Choose the Right Parts
Here’s what you need for a gaming PC:
🧠 CPU (Processor)
-
Budget-friendly: AMD Ryzen 5 5600 or Intel Core i5-12400F
-
Balanced performance for gaming + multitasking
🎮 GPU (Graphics Card)
-
Entry: NVIDIA RTX 3050 / AMD RX 6600
-
Mid-range: RTX 3060 Ti / RX 6700 XT
-
Affordable & capable of smooth 1080p/1440p gaming
🏗️ Motherboard
-
Match CPU socket type (AM4 for Ryzen, LGA1700 for Intel)
-
Look for B550 (AMD) or B660 (Intel) chipsets for budget builds
💾 RAM
-
Minimum: 16GB DDR4 (3200MHz)
-
Budget gamers don’t need 32GB unless streaming or heavy multitasking
💽 Storage
-
500GB NVMe SSD (fast boot & load times)
-
Optional: Add 1TB HDD for extra game storage
🔌 Power Supply (PSU)
-
At least 550W – 650W, 80+ Bronze certified
-
Never cheap out on PSU (affects stability & safety)
🖥️ Case
-
Mid-tower with good airflow
-
Budget-friendly options: Cooler Master, NZXT, DeepCool
❄️ Cooling
-
Stock coolers are fine for budget CPUs
-
Add 1–2 case fans for better airflow
📌 Step 3: Gather Your Tools
-
Phillips-head screwdriver
-
Anti-static wrist strap (recommended)
-
Clean workspace with good lighting
📌 Step 4: Step-by-Step Assembly
1. Prepare Case & Motherboard
-
Unbox the case, install standoffs for motherboard
-
Place motherboard carefully
2. Install CPU
-
Lift CPU socket lever
-
Align CPU notch with socket
-
Place CPU → Close lever
3. Install RAM
-
Open RAM slots → Insert sticks until they click
-
Use dual-channel (slots 2 & 4 usually)
4. Install Storage (SSD)
-
Insert NVMe SSD into M.2 slot → Screw it in place
-
Or mount SATA SSD with cables
5. Install GPU
-
Insert into PCIe slot → Secure with screws
-
Connect power cables (if required)
6. Install Power Supply
-
Place PSU in case (bottom/rear)
-
Connect 24-pin ATX & CPU power cables
7. Cable Management
-
Route cables behind case for airflow
-
Tie them with zip ties
8. First Boot
-
Connect monitor, keyboard, mouse
-
Power on → Enter BIOS (Del/F2 key)
-
Check system detects CPU, RAM, Storage, GPU
📌 Step 5: Install Operating System
-
Create a Windows 11 USB installer (or Linux for budget builds)
-
Boot from USB → Install OS
-
Install latest drivers from manufacturer websites
🛠️ Common Issues & Fixes
-
No Display? → Check GPU cable & RAM seating
-
PC Doesn’t Power On? → Ensure PSU switch is ON & cables connected
-
Overheating? → Reapply thermal paste, add case fans
📹 Bonus: Video Tutorial
👉 Record or embed a step-by-step video showing:
-
CPU & GPU installation
-
Cable management tips
-
First boot & BIOS settings
This helps beginners follow along visually.
⚡ Pro Tips for Budget Builders
-
Buy parts during sales (Black Friday, seasonal deals)
-
Consider refurbished GPUs/CPUs for extra savings
-
Prioritize GPU > CPU for gaming performance
-
Don’t overspend on fancy RGB—focus on performance first
📝 Final Thoughts
Building a budget gaming PC in 2025 is easier than ever, and it saves you money while giving you more control.
With the right parts, smart assembly, and good cable management, you can enjoy smooth gaming at 1080p or even 1440p—without breaking the bank.
👉 Start small, upgrade later, and remember: a well-built PC can last you 5–7 years with minor upgrades.
Hardware & Gadgets How-To
How to Activate Microsoft Office 2021 Without a Product Key (Legally)
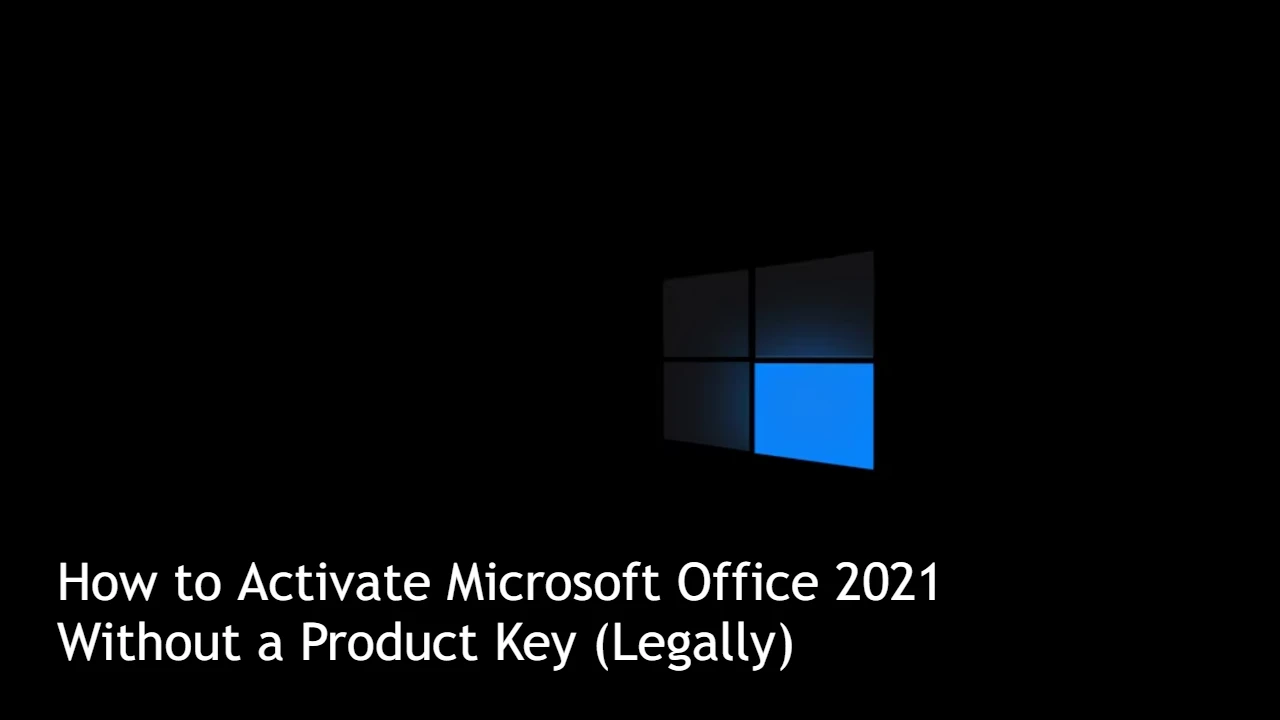
Method 1: Using a Microsoft Account and Digital License
If you purchased Office 2021 online from Microsoft or a trusted vendor, you might have received a digital license. This method doesn’t require a traditional product key. Here’s how to activate your Office using a Microsoft account.
Step 1: Install Microsoft Office 2021
First, you need to install Microsoft Office on your device. If you haven’t already installed it, follow these steps:
- Go to the Microsoft Office website:
- Open your browser and go to the official Microsoft Office download page.
- Sign in to your Microsoft account:
- If you don’t have an account, you’ll need to create one.
- Download the installer:
- Click “Install Office” and download the installer file.
- Run the installer:
- Open the downloaded file and follow the on-screen instructions to install Office 2021.
Step 2: Activate Using Microsoft Account
Once Office 2021 is installed, follow these steps to activate it via your Microsoft account:
- Open any Office app (Word, Excel, PowerPoint, etc.).
- When you open the app for the first time, it will ask for activation. Select “Sign In” with your Microsoft account.
- Sign in with the account that you used to purchase or register Office 2021 (the account associated with your digital license).
- Activate Office:
- Once signed in, the activation process will be automatic, and Office will be activated without needing a product key.
Note: If you purchased Office through Microsoft 365, the subscription will be recognized, and you will be activated without any need for a product key.
Step 3: Verify the Activation Status
To ensure that your Office installation has been activated:
- Open any Office app (e.g., Word or Excel).
- Go to File > Account (or Office Account).
- Under the Product Information section, you should see “Product Activated” and your Microsoft account listed.
Method 2: Using Microsoft Support and Recovery Assistant
If you’ve already purchased Office 2021 but are having trouble with activation, you can use Microsoft’s Support and Recovery Assistant tool.
Step 1: Download the Microsoft Support and Recovery Assistant
- Go to the Microsoft Support and Recovery Assistant download page:
Download Microsoft Support and Recovery Assistant - Click “Download Now” to start the download.
- Run the downloaded tool.
Step 2: Run the Tool
- Open the tool after installation.
- Choose “Office Activation” from the list of issues.
- Select “I’m having trouble activating Office” and follow the on-screen instructions.
- The tool will troubleshoot the issue and attempt to resolve any activation problems related to your Microsoft account or digital license.
Step 3: Complete the Activation
If the tool successfully resolves the issue, your Office 2021 should now be activated.
Method 3: Use Volume Licensing (for Business Users)
For business users, Office 2021 can also be activated using a Volume License. If your organization provides Office through this method, the activation steps will differ.
Step 1: Install Office via Volume Licensing Service Center
- Log in to the Volume Licensing Service Center (VLSC).
- Find the Office 2021 version your organization has purchased.
- Download and install Office 2021 on the target machine.
Step 2: Use Activation Wizard
After installation, open any Office application and follow these steps:
- Open an Office application (e.g., Word).
- A prompt should appear asking you to Activate Office.
- Choose Activate via the Internet (Volume License) and follow the instructions.
Additional Tips and Troubleshooting
Check for Updates:
Sometimes, issues can arise if the software is outdated. Make sure your Office installation is up-to-date:
- Open any Office app.
- Go to File > Account.
- Under Product Information, click Update Options > Update Now.
Ensure You’re Signed in to the Correct Microsoft Account:
- If you’re using a Microsoft 365 or Office 2021 subscription, make sure you’re signed in to the correct Microsoft account associated with your license.
Summary
Activating Microsoft Office 2021 legally without a product key is possible by using either a Microsoft account and digital license, or for businesses, Volume Licensing. Both methods allow activation without the need for traditional product keys, leveraging Microsoft’s modern activation system.
If you encounter any issues, try using the Microsoft Support and Recovery Assistant or verify your account and installation status through the Microsoft Account Portal.
-

 Mobile & Apps How-To6 months ago
Mobile & Apps How-To6 months agoHow to Check and Use MTN Bonus Data in 2025
-

 Hardware & Gadgets How-To10 months ago
Hardware & Gadgets How-To10 months agoHow to recharge airtime on your Airtel Sim Card
-

 Mobile & Apps How-To8 months ago
Mobile & Apps How-To8 months agoHow to unlock Acess More Bank App
-

 Mobile & Apps How-To6 months ago
Mobile & Apps How-To6 months agoMTN APN Settings for Fast Internet: A Complete Guide
-
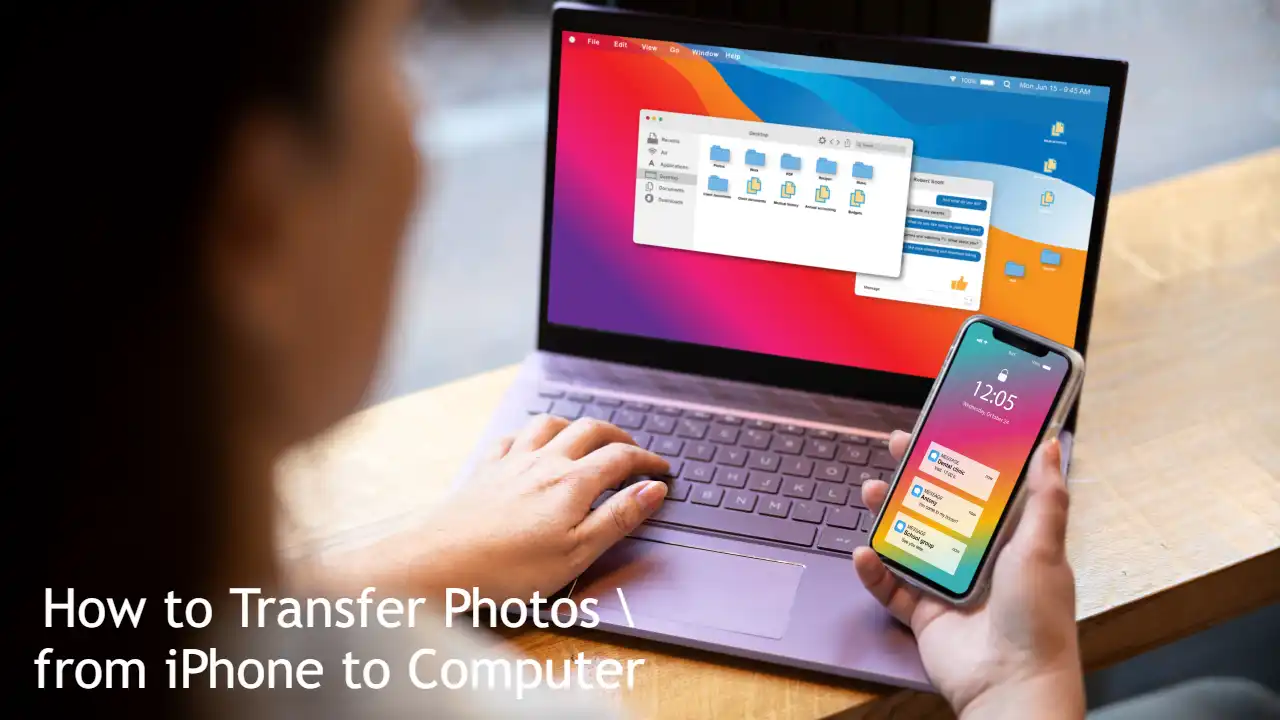
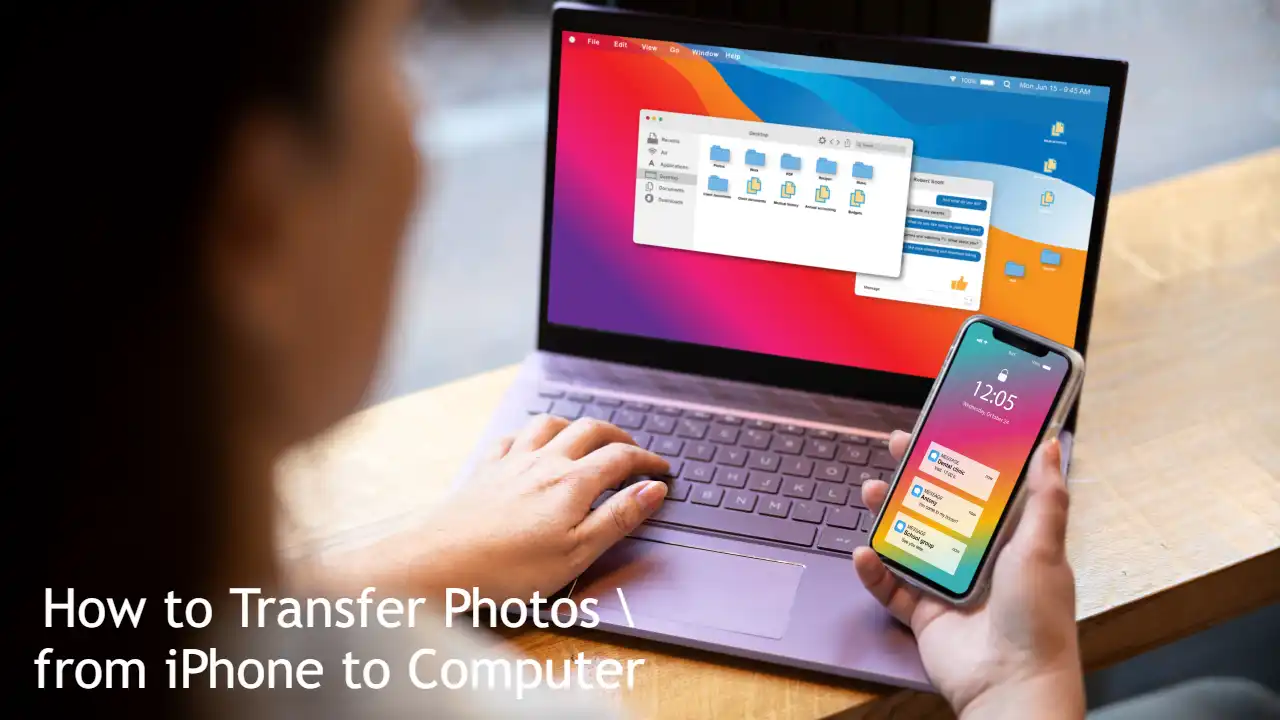 Hardware & Gadgets How-To11 months ago
Hardware & Gadgets How-To11 months agoHow to Transfer Photos from iPhone to Computer: Quick Guide
-

 Mobile & Apps How-To6 months ago
Mobile & Apps How-To6 months agoHow to Borrow Money from Opay Loan App?
-

 Hardware & Gadgets How-To6 months ago
Hardware & Gadgets How-To6 months agoHow to Adjust Your Mouse Polling Rate on PC & Mac: A Complete Guide
-

 Mobile & Apps How-To6 months ago
Mobile & Apps How-To6 months agoHow to Check Internet and File History on Your Computer: A Complete Guide